LET'S GET ORGANIZED
VIDEO EDITS TO SHARE YOUR LITTLE LOVES BIGGEST MOMENTS
The fastest and simplest way to send us your footage is to create a folder on your mobile device or desktop computer and send us a shareable link via icloud or google photos
You can also upload your footage using our secure server.
Depending on the device you are using, you will want to take a different approach to organizing your videos
Follow our steps below to get started
UPLOAD YOUR FILES VIA OUR SECURE SERVER
Use the following link to upload your files.
https://offbeetproductions.wetransfer.com
*Please note on your phone you will need to hit
"Send A File" to bring you to the correct page.
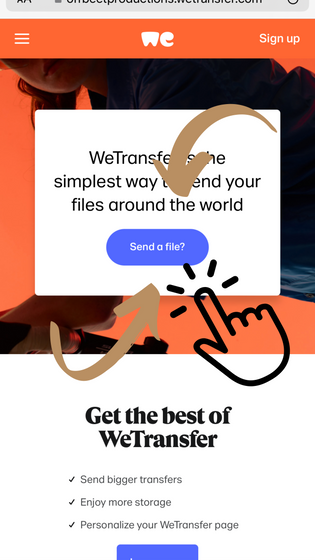
Make sure to Include your Name, Order Number, email, and number of files sent in the message section
3. Receive a Confirmation EmailYou will receive a confirmation email once your files were received. If you do not receive a confirmation message the files did not upload properly. Please send us a message or try again.
BEST PRACTICES
1. Make sure you are connected to WiFi
2. Close all other applications and windows
3. Upload at night when you are sleeping so your upload does not get interrupted
ICLOUD - SMARTPHONE
Using the photos app you can create folders to upload and share your videos
Watch our tutorial video below
ICLOUD - SMARTPHONE
On your smartphone you will first want to separate your videos and photos to make the selection process easier. Next you will add your favorite videos to a folder to share.
HOW TO FILTER YOUR PHOTOS AND VIDEOS
1. Open the Photos App
2. Select “Library” on the lower menu. ( Library is the first option)
3. You will see a menu bar allowing you to view images from Years, Months, Days, or All Photos. Select All Photos
4. In the upper right hand corner select the circle icon with 3 dots.
5. You will then see an option that says “Filter” - ( The first option). Select the circular button to the right. Once selected you will see an option to view All Items, Favorites, Edited, Photos, or Videos. All Items will be selected by default. Please select “Videos” and hit done. You will now only see your Videos.
HOW TO CREATE A FOLDER AND SHARE A LINK
1. In the upper right hand corner you will see a button that says “Select”. Hit this button and you will then be able to select your favorite videos by clicking on them.
2. Once you select a video you will see a blue check box in the lower right hand corner. You can select one or multiple videos at a time.
3. Once you have a video or two selected select the arrow icon on the lower left hand corner.
You will see an option to “Add To Album” ( Second option) - Hit this.
4. You will now see an option to make a New Album. Select this option and name your album.
5. To add videos to this folder simply repeat the above steps but rather than making a new album you will navigate to the album you just created and add the videos there.
6. Once You have selected your favorite videos, navigate to the folder Under the name of the folder you will see a number, this is how many videos are included in the folder. Select and open your folder.
7. In the upper right hand corner choose “Select” and then in the upper left hand corner choose” Select All” . Now hit the arrow icon on the lower left corner.
8. You will see an option to “Copy iCloud Link” - choose that. It will say “ Preparing iCloud Link”
PLEASE NOTE : It will not notify you that your link was copied, however it will be copied to your clipboard and ready to paste into an email.
9. Paste the link into an email and send to hello@littlelaughterfilms.com and make sure to include your name, order number, number of files sent and any notes you would like to share.
Once our team receives the email please expect a confirmation from us that we have successfully received and downloaded all of your files within 24-48 hours.
GOOGLE PHOTOS - SMARTPHONE
Watch our tutorial video below
GOOGLE PHOTOS - SMARTPHONE
HOW TO VIEW JUST YOUR VIDEOS
When selecting your videos we find it best if you use the filter option set it to only view videos rather than a mix of photos and videos. To do this simply tap "Search" and then "Videos". You will now see only your videos and can start adding them to a folder.
HOW TO CREATE A FOLDER AND SHARE A LINK
1. On your mobile device, open the Google Photos app
2. Sign in to your Google Account.
3. At the bottom, tap Photos.
4. Select photos or videos for the album
5. At the top, tap the + icon
6. Tap Shared album.
7. Enter an album title.
8. Add more Videos to your shared folder.
9 Select the Album you want to share
10. Tap Share
11. Tap Share to
12. Then scroll down to select Create link .
13. Copy Link to clipboard
14. Paste the link into an email and send to hello@littlelaughterfilms.com and make sure to include your name, order #, number of files sent and any notes you would like to share.
Once our team receives the email please expect a confirmation from us that we have successfully received and downloaded all of your files within 24-48 hours.
ICLOUD - DESKTOP
If you back up your phone to icloud all of your videos will be easily viewable on the desktop and ready to select.
Watch out tutorial video below
ICLOUD - DESKTOP
1. On our desktop computer login to your iCloud account. https://www.icloud.com
2. Once signed in click on Photos.
3. On the left hand side of the screen you will see a menu that says Albums- Media Types. Click the triangle to the left to expand the menu. You will then click on Videos. Now the only thing you will see is your videos.
4. Next you will want to select one or two videos and make a new folder. You can select a video by simply clicking on the image thumbnail. To select multiple videos, hold down command while clicking.
5. Now that you have something selected head to the upper right hand corner where you will see 5 icons. Select the + icon ( Please note that if nothing is selected this option will be greyed out) and you will see an option on the top to make a new album. Select this and choose a name for your new folder.
6. Head back to the General Video section and continue making selections and adding them to your folder. Now when you hit the + icon in the upper right hand corner you will simply select the folder you had previously created.
7. Once you have your selections within your folder your next step is to share them with us. There are 2 options for this.
Option A : Share an iCloud link with us
To share an I cloud link with us select all of the videos within the folder. ( Command A ) In the upper right hand corner select the third icon from the left “share”. You will see an option to email or copy link. Select Copy Link.
After the images process you will be provided a link to copy. Please email us this link to hello@littlelaughterfilms.com and include your order # and any notes you would like to share.
Option B : Upload via our secure server.
This option will require you to download your folder to your desktop and then upload them back to us. Select everything in your folder ( Command A ) and choose the 4th icon in the upper right hand corner. “Download selected items”. Say yes to allow downloads.
Once your folder has downloaded please upload it to us here : https://little-laughter-films.digitalpigeon.com/rcv/send
GOOGLE PHOTOS - DESKTOP
If you back up your phone to google of your videos will be easily viewable on the desktop and ready to select.
Watch out tutorial video below
GOOGLE PHOTOS - DESKTOP
1. On our desktop computer login to your Google Photos account.
https://photos.google.com/
2. Separate your photos and Videos. Head to the left hand sign of the screen and click on the Explore button. You will see a few different options. Under Categories click on Videos. Now you will only see your videos.
3. Now you will want to select a video or 2 that you will want to include and create a new folder. Once you have a video selected you will see 5 icons appear in the upper right hand corner. ( Please note these are not visible unless you have something selected)
4. Click on the + icon “ Add or create a new folder”. Select the Album option. Then select New Album. Name your album and click the check box in the upper left hand corner.
5. Now you should be back to all of your videos. Select the ones you would like included and hit the + icon in the upper right hand corner. Now you will see the folder you previously made. Select that and your videos will be added.
6. Once you are done adding your films you will want to navigate to your folder. You will see a pop up to view in the lower left corner.
7. Once you have your selections within your folder your next step is to share them with us. There are 2 options for this.
GOOGLE PHOTOS - DESKTOP
Option A : Share a link with us -
In the upper right hand corner select the 3rd icon , the share button. You will see an option to Invite us to view the album. DO NOT DO THIS. Instead click the create link button in the lower left hand corner. Copy the link and email us this link to hello@littlelaughterfilms.com and include your order # and any notes you would like to share.
Option B : Upload via our secure server. This option will require you to download your folder to your desktop and then upload them back to us.
Select all photos and navigate to the upper right hand corner. Select the 3 dots that say more options. Select the first option to download. Once your folder has downloaded please upload it to us here : https://little-laughter-films.digitalpigeon.com/rcv/send
SNAIL MAIL A USB OF YOUR FILES
Not super tech savvy ? Simply mail us a usb 3.0 including all of your files.
Please make sure to send us a tracking number and give us a heads up if it's coming.
Make sure to Include your Name, Order #, email, and number of files sent with your package
Mail To:
Little Laughter Films
244 Madison Avenue #1333
New York, NY 10016, United States
A NOTE ABOUT VIDEOS ON SMARTPHONES
Many of your Videos and Photos are not actually stored on your device. They are rather on the cloud and the images you are seeing are a preview. If you upload your files directly through our server from your mobile device it will actually download the files from the cloud before uploading them. This can significantly increase the time it takes to share your files. For this reason we encourage you to share a link with us or upload in the evening when you are not using your phone for other applications.
